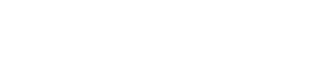- Home
- Téléphone
- Samsung
- Samsung Galaxy S24 5G Enterprise Edition
- Samsung Galaxy S24 128GB S921 Noir Enterprise Edition
- Conseils et Astuces
Samsung Galaxy S24 128GB S921 Noir Enterprise Edition - Conseils et Astuces
Conseils et astuces pour le Samsung Galaxy S24 128GB S921 Noir Enterprise Edition
Foire aux questions sur le Samsung Galaxy S24 5G Enterprise Edition
Réponse :
Samsung utilise un verrouillage régional pour empêcher les téléphones d'être commercialisés en dehors de la région géographique prévue. Vous pouvez reconnaître un smartphone Samsung comportant un verrouillage régional grâce à la présence d'un autocollant sur le boîtier portant la mention ""CARTE SIM EUROPÉENNE UNIQUEMENT"".
Cela peut poser des problèmes si vous souhaitez utiliser une carte SIM non européenne. Heureusement, il est très facile de résoudre ce problème de verrouillage régional. Il suffit de passer des appels d'une durée totale de cinq minutes avec une carte SIM européenne. Après cela, vous pouvez utiliser la carte SIM de votre choix, où que vous vous trouviez. Il est donc important d'effectuer cette opération avant de partir dans le pays étranger où vous allez utiliser une carte SIM étrangère.
La région Europe comprend tous les pays de l'UE, ainsi que les pays suivants : Lichtenstein, Islande, Norvège, Suisse, Albanie, Andorre, Bosnie-Herzégovine, Macédoine (F.Y.R.O.M.), Monaco, Monténégro, Saint-Marin, Serbie et Cité du Vatican. Dans ces pays, vous n'avez donc pas à vous soucier du verrouillage régional.
Réponse :
Si vous recevez la notification ""erreur de l'appareil photo"", le problème est souvent facile à résoudre. Vous pouvez d'abord essayer de supprimer les données de l'application de l'appareil photo et effectuer une mise à jour du logiciel. Pour ce faire, procédez comme suit :
- Étape 1 : Accédez aux Paramètres, puis à Applications/Gestion des applications.
- Étape 2 : Recherchez l'application de l'appareil photo et cliquez dessus.
- Étape 3 : Cliquez sur ""Arrêt forcé"", puis sur ""Vider le cache"" et enfin sur ""Effacer les données"".
- Étape 4 : Connectez-vous à la WiFi.
- Étape 5 : Accédez aux Paramètres, puis aux informations sur l'appareil photo et effectuez une mise à jour logicielle.
Si cette procédure ne fonctionne pas, il existe un autre moyen de corriger l'erreur. La restauration des paramètres d'usine de votre appareil résout presque toujours le problème. Attention : vous risquez de perdre vos applications et vos données. Faites par conséquent d'abord une sauvegarde. Procédez comme suit pour effectuer la réinitialisation :
- Étape 1 : Accédez aux Paramètres.
- Étape 2 : Accédez à Comptes/Utilisateur, puis Sauvegarde.
- Étape 3 : Cliquez sur ""Faire une sauvegarde et une restauration"".
- Étape 4 : Cliquez sur ""Restaurer les données par défaut"" et suivez les instructions.
Réponse :
Sur certains téléphones, l'appareil photo frontal et le capteur de proximité sont intégrés à l'écran. Le capteur de proximité clignote dès que vous approchez votre téléphone de votre oreille. Vous avez alors l'impression d'avoir un pixel mort dans l'écran.
Ce pixel blanc clignotant n'est pas un pixel mort, mais le capteur de proximité qui fonctionne en éteignant l'écran lors d'un appel pour éviter tout contact involontaire.
Réponse :
En règle générale, les dommages causés par l'eau à tout équipement électronique ne sont pas couverts par la garantie. En effet, les dégâts des eaux font partie des dommages causés par l'utilisateur. Le fabricant ne peut pas accorder de garantie dans ce cas, car il n'a pas de contrôle de la façon dont l'appareil est utilisé.
De nombreux appareils, tels que les smartphones, les smartwatches et les trackers de fitness, possèdent un certificat d'étanchéité indiqué par un code, tel que IP68 ou 5ATM. Les dommages causés par l'eau avec ces appareils certifiés étanches ne sont pas non plus couverts par la garantie. En effet, le joint étanche de votre appareil peut être soumis à une usure due à une utilisation normale. Essayez donc de toujours éviter de mouiller votre appareil, même s'il est étanche.
Réponse :
Il peut arriver que la langue de certaines applications standard soit définie comme la langue d'origine. En supprimant les mises à jour de Galaxy Apps et en redémarrant l'appareil, le texte devrait s'afficher dans votre langue préférée. Pour ce faire, procédez comme suit :
- Étape 1 : Accédez aux Paramètres, puis à Applications/Gestion des applications.
- Étape 2 : Cliquez sur ""Gestion des applications"".
- Étape 3 : Recherchez ""Galaxy Apps"" et cliquez dessus.
- Étape 4 : Cliquez sur ""Plus"" en haut à droite.
- Étape 5 : Cliquez sur ""Supprimer les mises à jour"" en haut à droite.
- Étape 6 : Cliquez à nouveau sur ""Supprimer"".
- Étape 7 : Cliquez sur ""OK"".
- Étape 8 : Redémarrez le téléphone.